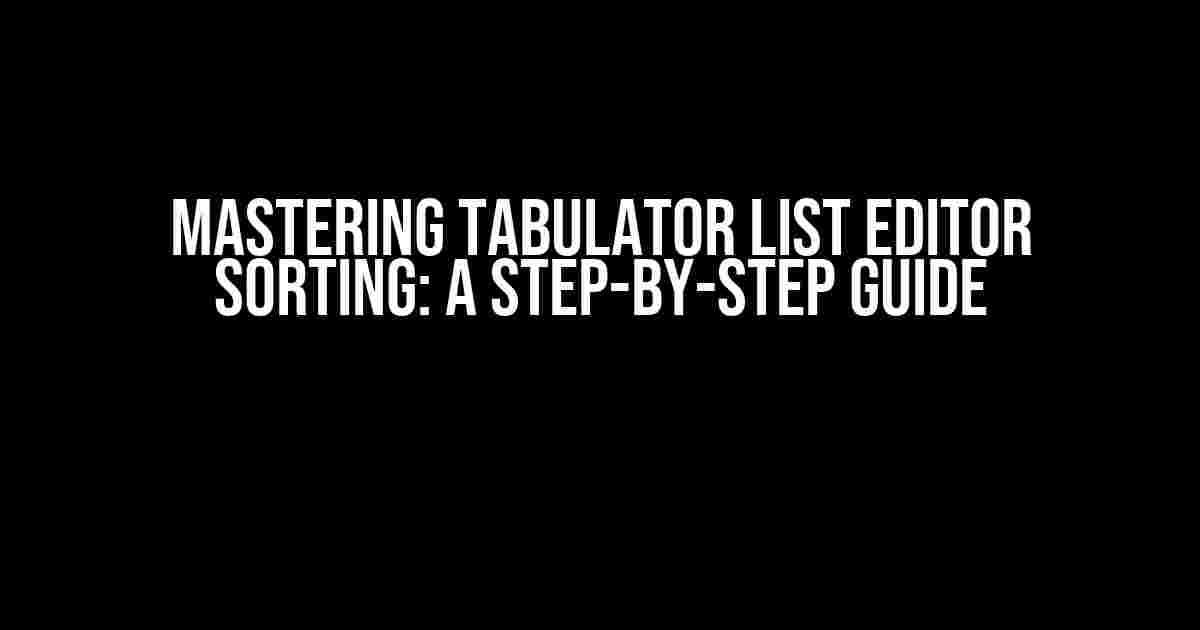Are you tired of dealing with unsorted lists in your Tabulator application? Do you want to impress your users with a seamless and intuitive data management experience? Look no further! In this comprehensive guide, we’ll dive into the world of Tabulator list editor sorting, covering everything from the basics to advanced techniques. Buckle up and get ready to take your data game to the next level!
What is Tabulator List Editor Sorting?
Tabulator is a popular JavaScript library for creating interactive, customizable, and responsive tables. One of its most powerful features is the list editor, which enables users to edit and manage data in a table format. Sorting is an essential aspect of this feature, allowing users to organize and prioritize their data with ease. With Tabulator list editor sorting, you can provide your users with a robust and flexible way to work with their data.
Why is Tabulator List Editor Sorting Important?
In today’s data-driven world, effective data management is crucial for making informed decisions and driving business success. Tabulator list editor sorting plays a vital role in this process by:
- Improving data visibility and accessibility
- Enhancing user experience and engagement
- Reducing data errors and inconsistencies
- Increasing productivity and efficiency
Basic Tabulator List Editor Sorting
Getting started with Tabulator list editor sorting is relatively straightforward. To enable sorting, you need to:
- Include the Tabulator JavaScript library in your HTML file
- Create a table element and add the Tabulator code
- Define the columns and data for your table
- Add the `sortable` property to your column definitions
// Step 1: Include Tabulator JavaScript library
<script src="https://unpkg.com/[email protected]/dist/js/tabulator.min.js"></script>
// Step 2: Create a table element and add Tabulator code
<div id="example-table"></div>
// Step 3: Define columns and data for the table
var tableData = [
{ id: 1, name: 'John', age: 25 },
{ id: 2, name: 'Jane', age: 30 },
{ id: 3, name: 'Bob', age: 20 }
];
var table = new Tabulator("#example-table", {
data: tableData,
columns: [
{ title: "Name", field: "name", sortable: true },
{ title: "Age", field: "age", sortable: true }
]
});
In this example, we’ve added the `sortable` property to the `name` and `age` columns, allowing users to sort the data by clicking on the column headers.
Advanced Tabulator List Editor Sorting
While basic sorting gets the job done, Tabulator offers a range of advanced sorting features to take your data management to the next level. Let’s explore some of these features:
Multi-Column Sorting
Sometimes, you need to sort data based on multiple columns. Tabulator makes this possible by allowing users to sort by multiple columns simultaneously.
var table = new Tabulator("#example-table", {
data: tableData,
columns: [
{ title: "Name", field: "name", sortable: true },
{ title: "Age", field: "age", sortable: true },
{ title: "Country", field: "country", sortable: true }
],
// Enable multi-column sorting
sorter: "multi"
});
In this example, we’ve added the `sorter: “multi”` property to enable multi-column sorting. Users can now sort the data by clicking on multiple column headers.
Custom Sorting Functions
What if you need to sort data based on a custom logic or calculation? Tabulator allows you to define custom sorting functions using the `sorter` property.
var table = new Tabulator("#example-table", {
data: tableData,
columns: [
{ title: "Name", field: "name", sortable: true },
{ title: "Age", field: "age", sortable: true }
],
// Define a custom sorting function
sorter: function(a, b) {
if (a.name > b.name) return 1;
if (a.name < b.name) return -1;
return 0;
}
});
In this example, we’ve defined a custom sorting function that sorts the `name` column in alphabetical order.
Sorting by Nested Data
Sometimes, your data may contain nested objects or arrays. Tabulator allows you to sort by these nested data structures using the `sorter` property.
var tableData = [
{ id: 1, name: 'John', address: { city: 'New York', state: 'NY' } },
{ id: 2, name: 'Jane', address: { city: 'Los Angeles', state: 'CA' } },
{ id: 3, name: 'Bob', address: { city: 'Chicago', state: 'IL' } }
];
var table = new Tabulator("#example-table", {
data: tableData,
columns: [
{ title: "Name", field: "name", sortable: true },
{ title: "City", field: "address.city", sortable: true }
]
});
In this example, we’ve added a column that displays the `city` property from the nested `address` object. Tabulator allows users to sort the data by this column.
Best Practices for Tabulator List Editor Sorting
To get the most out of Tabulator list editor sorting, keep the following best practices in mind:
- Use meaningful column titles and field names
- Provide clear and concise data formats
- Use custom sorting functions judiciously
- Test and iterate on your sorting implementation
Conclusion
Tabulator list editor sorting is a powerful feature that can elevate your data management experience. By following the instructions and best practices outlined in this guide, you’ll be well on your way to creating intuitive and efficient data management systems. Remember to experiment with different sorting techniques and features to find the perfect balance for your users.
| Feature | Description |
|---|---|
| Basic Sorting | Enable sorting on individual columns |
| Multi-Column Sorting | Sort data based on multiple columns simultaneously |
| Custom Sorting Functions | Define custom sorting logic or calculations |
| Sorting by Nested Data | Sort data based on nested objects or arrays |
Now, go forth and sort your way to data management mastery!
Here are 5 Questions and Answers about “Tabulator list editor sorting” with a creative voice and tone:
Frequently Asked Question
Get your Tabulator list editor sorting queries answered!
How do I sort my table by multiple columns at once?
To sort your table by multiple columns, simply hold down the Shift key while clicking on the column headers. This will allow you to select multiple columns and sort them in the desired order. You can also use the `sort` method and pass an array of column definitions to sort by multiple columns programmatically.
Can I sort a column in descending order by default?
Yes, you can! To sort a column in descending order by default, simply add the `sort` option to your column definition and set it to `desc`. For example: `{ field: ‘columnA’, sorter: ‘string’, sort: ‘desc’ }`. This will sort the column in descending order when the table is initially rendered.
How do I customize the sorting icons in my table?
You can customize the sorting icons in your table by using the `headerSort` option in your table settings. This option allows you to specify custom HTML templates for the sorting icons. For example: `{ headerSort: function(column) { return ‘‘; } }`. This will use Font Awesome icons for the sorting arrows.
Can I sort a column based on a custom sorting function?
Yes, you can! To sort a column based on a custom sorting function, you can use the `sorter` option in your column definition and pass a custom sorting function. For example: `{ field: ‘columnA’, sorter: function(a, b) { return a.localeCompare(b, ‘en’, { numeric: true }); } }`. This will sort the column using the custom sorting function.
How do I prevent a column from being sortable?
To prevent a column from being sortable, simply add the `sortable` option to your column definition and set it to `false`. For example: `{ field: ‘columnA’, sortable: false }`. This will prevent the column from being sortable by the user.