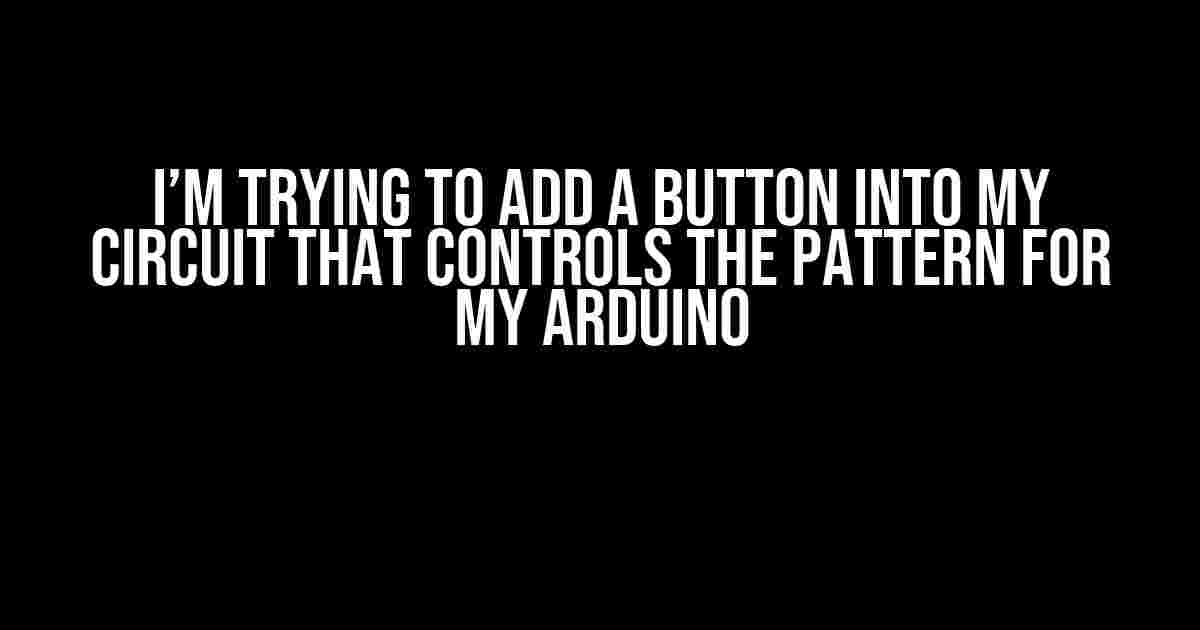Are you tired of being stuck with a static pattern on your Arduino project? Do you want to take your project to the next level by adding a button that lets you switch between different patterns on the fly? Well, you’re in luck! In this article, we’ll take you through a step-by-step guide on how to add a button to your circuit that controls the pattern for your Arduino.
Materials Needed
- Arduino Board (any type will do)
- Button (push-button or toggle button, your choice)
- Breadboard
- Jumper Wires
- LEDs (if you’re using them for your pattern)
- Resistors (if you’re using LEDs)
Understanding the Basics
Before we dive into the tutorial, let’s quickly go over the basics of how a button works with an Arduino. When a button is pressed, it completes a circuit, allowing electricity to flow from the Arduino to the button and back. This is known as a digital input, and the Arduino can read this input to make decisions.
In our case, we’ll be using the button to switch between different patterns. Each pattern will be represented by a unique number, and the Arduino will use this number to determine which pattern to display.
Setting Up the Circuit
Let’s start by setting up the circuit. Connect your button to the breadboard, making sure to connect one leg of the button to a digital pin on the Arduino (we’ll use digital pin 2 in this example) and the other leg to ground.
Button | Arduino | Breadboard -------|-----------|----------- Leg 1 | Digital 2| Row 1 Leg 2 | Ground | Row 2
Next, connect your LEDs (if you’re using them) to the breadboard, making sure to connect the positive leg of the LED to a digital pin on the Arduino (we’ll use digital pins 3-5 in this example) and the negative leg to a resistor, and then to ground.
LED 1 | Arduino | Breadboard | Resistor | Ground ------|-----------|-----------|-----------|----------- Pos | Digital 3| Row 3 | Row 4 | Row 5 Neg | Ground | Row 6 | | Row 7
Writing the Code
Now that our circuit is set up, let’s write the code to make it all work. We’ll start by defining the variables we’ll need:
const int buttonPin = 2; // The digital pin connected to the button
int pattern = 0; // The current pattern
const int ledPins[] = {3, 4, 5}; // The digital pins connected to the LEDs
Next, we’ll set up the button as an input and the LEDs as outputs:
void setup() {
pinMode(buttonPin, INPUT);
for (int i = 0; i < 3; i++) {
pinMode(ledPins[i], OUTPUT);
}
}
Now, let's write the code to read the button and switch between patterns:
void loop() {
int buttonState = digitalRead(buttonPin);
if (buttonState == HIGH) {
pattern = (pattern + 1) % 3; // Switch to the next pattern
delay(50); // Debounce the button
}
// Display the current pattern
switch (pattern) {
case 0:
digitalWrite(ledPins[0], HIGH);
digitalWrite(ledPins[1], LOW);
digitalWrite(ledPins[2], LOW);
break;
case 1:
digitalWrite(ledPins[0], LOW);
digitalWrite(ledPins[1], HIGH);
digitalWrite(ledPins[2], LOW);
break;
case 2:
digitalWrite(ledPins[0], LOW);
digitalWrite(ledPins[1], LOW);
digitalWrite(ledPins[2], HIGH);
break;
}
delay(1000); // Wait 1 second before checking again
}
How it Works
Let's break down how the code works. The `setup()` function sets up the button as an input and the LEDs as outputs. The `loop()` function reads the button state and switches to the next pattern when the button is pressed. The pattern is then displayed on the LEDs using a switch statement.
The `delay(50)` function is used to debounce the button, which means it prevents the button from registering multiple presses when it's only pressed once. The `delay(1000)` function is used to wait 1 second before checking the button state again.
Adding More Patterns
Want to add more patterns to your Arduino project? No problem! Simply add more cases to the switch statement and define the corresponding LED states. For example, to add a fourth pattern, you would add the following code:
case 3:
digitalWrite(ledPins[0], HIGH);
digitalWrite(ledPins[1], HIGH);
digitalWrite(ledPins[2], LOW);
break;
Don't forget to update the `pattern` variable to include the new pattern:
pattern = (pattern + 1) % 4; // Switch to the next pattern
Troubleshooting
Having trouble getting your button to work? Here are some common issues and their solutions:
| Issue | Solution |
|---|---|
| Button not registering presses | Check that the button is connected to the correct digital pin and that the pin is set as an input. |
| LEDs not turning on | Check that the LEDs are connected to the correct digital pins and that the pins are set as outputs. |
| Pattern not switching correctly | Check that the switch statement is correctly defined and that the pattern variable is being updated correctly. |
Conclusion
And that's it! You now have a button that controls the pattern for your Arduino project. With this basic setup, you can create a wide range of projects, from simple LED displays to complex interactive installations. Remember to experiment with different patterns and button configurations to create unique and interesting effects.
So, what are you waiting for? Get creative and start building your next Arduino project today!
Frequently Asked Question
Get answers to your questions about adding a button to control the pattern on your Arduino circuit!
What's the best type of button to use for my Arduino project?
For most Arduino projects, a simple push-button switch is the way to go! You can choose from a variety of types, such as momentary or toggle switches, but a basic push-button switch will get the job done. Just make sure to check the voltage and current ratings to ensure it's compatible with your Arduino board.
How do I connect the button to my Arduino board?
Connecting your button to the Arduino board is a breeze! Simply connect one leg of the button to a digital pin on your Arduino board (such as pin 2 or 13) and the other leg to GND (ground). Make sure to use a 10kΩ resistor to avoid any voltage fluctuations. You can also use a pull-up or pull-down resistor to simplify your code.
What code do I need to write to read the button state?
Reading the button state is as simple as using the digitalRead() function in your Arduino code! You can use a conditional statement to check the state of the button and perform an action accordingly. For example: if (digitalRead(buttonPin) == HIGH) { // do something }. Just remember to define the button pin as an input in your setup function.
How do I use the button to control the pattern on my Arduino?
Now that you've got your button connected and reading its state, it's time to use it to control the pattern on your Arduino! You can use a switch statement or if-else statements to change the pattern based on the button press. For example, you can toggle between two different patterns using a flag variable that's flipped when the button is pressed.
What if I want to use multiple buttons to control different patterns?
No problem! You can use multiple buttons to control different patterns by assigning each button to a unique digital pin and reading its state separately. You can then use a combination of if-else statements or a switch statement to determine which pattern to display based on the button presses. Just remember to define each button pin as an input and use a unique variable to store its state.